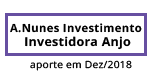Se você precisa criar centenas ou até milhares de pastas de forma automática no Windows, seja para organização de arquivos por CPF, código de cliente ou outro critério, este tutorial é para você. Primeiramente, vamos mostrar como fazer isso usando uma planilha e um simples script BAT. Este guia é especialmente útil para empresas que precisam gerenciar uma grande quantidade de dados e pastas, por exemplo, em um sistema de FileServer ou Vendasept.
Criar várias pastas ou sub-pastas no Windows de forma automática
Passo 1: Crie uma Planilha com os Nomes das Pastas
- Abra uma ferramenta de planilhas: Você pode usar o Excel ou uma ferramenta de planilhas online, como o File Server em Nuvem da SEPTE.
- Insira os nomes das pastas: Na primeira coluna, insira os nomes das pastas que você deseja criar. Neste caso, vamos usar CPFs como exemplo, mas você pode utilizar qualquer outro critério.
- Remova pontuações dos CPFs: Se os nomes das pastas forem CPFs, é necessário remover os pontos e traços. Na segunda coluna, insira a seguinte fórmula para fazer essa remoção:
excel
=SUBSTITUIR(SUBSTITUIR(A2; "."; ""); "-"; "")
Onde
A2é a célula contendo o CPF original. Essa fórmula remove os pontos e traços, deixando apenas os números. - Copie os dados sem formatação: Após aplicar a fórmula em todas as linhas necessárias, copie os resultados da segunda coluna (sem formatação) para uma nova aba na planilha.
- Adicione um prefixo para o comando MD: Na coluna à direita dos números de CPF, insira o prefixo
MD, que é o comando do Windows para criar diretórios. Por exemplo, se o CPF é12345678900, na coluna ao lado deve aparecerMD 12345678900. - Repita o processo para todas as linhas: Se você tiver mil CPFs, faça isso para todas as mil linhas.
- Caso você precise criar sub-pastas dentro das pastas, siga a dica: adicione uma outra coluna no Excel com o nome das sub-pastas, quantas quiser, e utilize o comando CONCATENAR para adicionar “” e o nome da pastas, veja o exemplo abaixo:Fórmula do Excel:
Excel, Planilhas e Planilhas no File Server em Nuvem
=CONCATENAR("MD "; A2; "\"; A3; "\"; A4; "\"; A5)
Explicação:
- A2 contém o nome da pasta principal.
- A3, A4, A5 contêm os nomes das sub-pastas.
- A fórmula cria o comando no formato:
MD nome_da_pasta\nome_da_subpasta1\nome_da_subpasta2\nome_da_subpasta3, que pode ser utilizado para criar a pasta e as sub-pastas automaticamente.
Passo 2: Crie o Script BAT (arquivo.bat)
- Copie as linhas: Após preparar todos os comandos
MD, copie todos os dados da planilha. - Abra o Bloco de Notas: No Windows, abra o Bloco de Notas e cole os comandos que você copiou da planilha.
- Salve como um arquivo BAT: Salve o arquivo com a extensão
.bat. Por exemplo,pastas.bat. Certifique-se de selecionar “Todos os arquivos” no tipo de arquivo ao salvar, para evitar que seja salvo como.txt.
Passo 3: Execute o Script
- Escolha a pasta de destino: Navegue até o local onde você deseja que as pastas sejam criadas.
- Execute o script: Dê um duplo clique no arquivo
pastas.batque você acabou de criar. Isso executará o script e criará todas as pastas automaticamente. - Verifique as pastas criadas: Após alguns segundos, todas as pastas serão criadas no local escolhido.
Criar Pastas no Windows através do Excel
Esse método é simples e eficiente, ideal para empresas que precisam organizar grandes quantidades de dados em pastas separadas, como em sistemas de File Server Cloud da SEPTE. No entanto, no Servidor de arquivos na nuvem da SEPTE, este recurso de criação automática já vem nativo, sendo um diferencial para empresas que possuem grande quantidade de pastas a serem criadas ou organizadas. Com este tutorial, você pode automatizar a criação de pastas, economizando tempo e reduzindo a chance de erros manuais.
Se você tem dúvidas ou precisa de mais informações sobre como integrar esse processo ao seu sistema de gerenciamento de arquivos, entre em contato com nossa equipe comercial e conheça nossa solução de Gestão de Arquivos em Nuvem para Empresas.